●Java環境変数設定
Windows10にJava8をインストールした後の環境変数の設定
環境変数の設定
JDKをインストールしたら、環境変数の設定が必要だ。環境変数とはOSが使用する共通の変数のことで、環境変数にJDKに関する設定を行うことでJavaが正しく動作するようになります。
環境変数には「ユーザー環境変数」と「システム環境変数」の2種類があり、JDKの動作のためには「システム環境変数」を設定することになります。
設定・追加する環境変数は「Path」と「JAVA_HOME」の2つです。
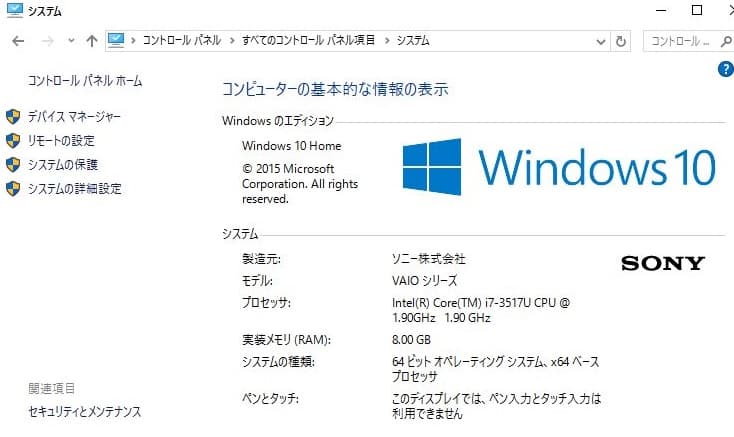
環境変数を設定するには、以下の操作でシステムのプロパティ画面を表示します。
Windows 10の場合
[スタートメニュー]→[Windowsシステムツール]→[コントロールパネル]→[システム]→[システムの詳細設定]
Windows 7の場合:アイコン表示の場合
[スタートメニュー]→[コントロールパネル]→[システム]→[システムの詳細設定]
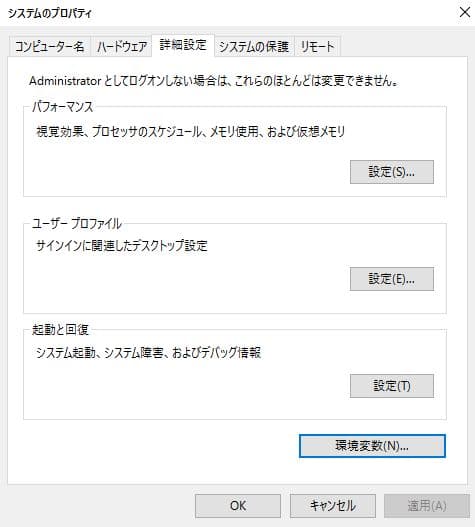
「詳細設定」のタブを押し、最下部にある「環境変数」のボタンをクリックしてみます。設定されている環境変数の一覧が表示されます。
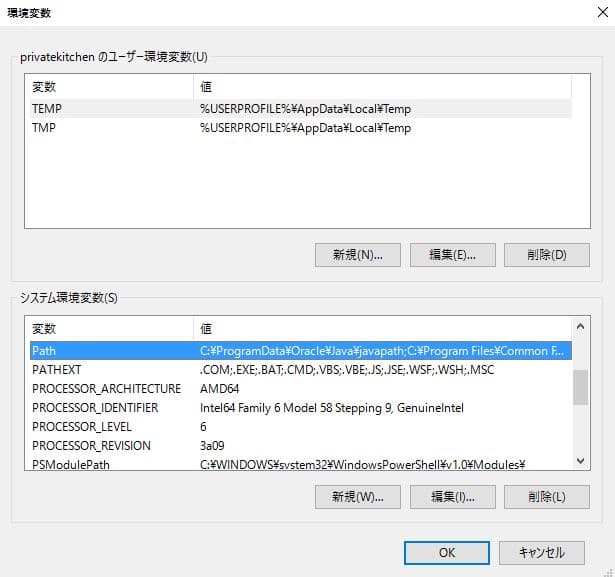
まずシステム環境変数「Path」の設定をします。システム環境変数のリストにある「Path」の行をクリックしてから下の「編集」ボタンをクリックします。
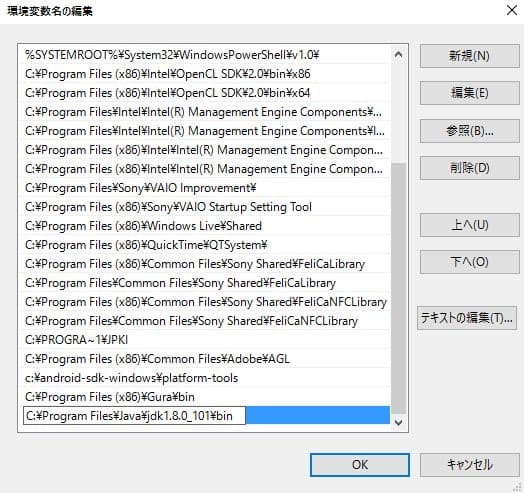
環境変数「Path」に設定されている項目が多数出てくるので、ここに新たに1項目を追加します。右上の「新規」ボタンをクリックしてJDKをインストールしたパスに「bin」フォルダまでを加えたパスを入力します。
先ほどのインストールの例の場合は、次のように入力する。
C:\Program Files\Java\jdk1.8.0_101\bin
(導入した時期、JDKのバージョンアップによって 1.8.0の後の3桁の数字は変わるので、設定前に念の為確認しておきます)
なお、Windows 10以外の場合は、環境変数が画像のようにリストで表示されず、1行で複数の環境変数のパスが表示されます。
既に環境変数のパスが設定されているところに環境変数のパスを追加するには、以下の例のように;(セミコロン)で区切って登録します。
(他の環境変数のパス) ;C:\Program Files\Java\jdk1.8.0_101\bin
続いて環境変数「JAVA_HOME」の設定を行います。システム環境変数の欄にJAVA_HOMEがない場合は「新規」ボタンをクリックします。既にある場合は、値が正しいかどうかの確認だけです。
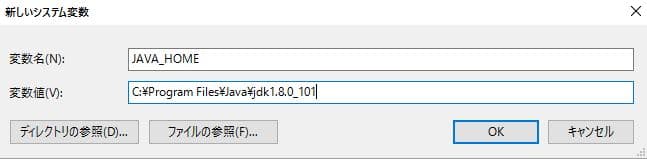
変数名は大文字で「JAVA_HOME」、変数値にはJDKをインストールしたフォルダパスを入力して「OK」をクリックします。こちらはPathの設定と違い、末尾の「¥bin」は不要となります。
これでJDKの準備は整いましたが、念のため正しく登録されたかどうかを確認しておきます。
コマンドプロンプトを開き、先ほど紹介した方法で確認を行います。
java -version
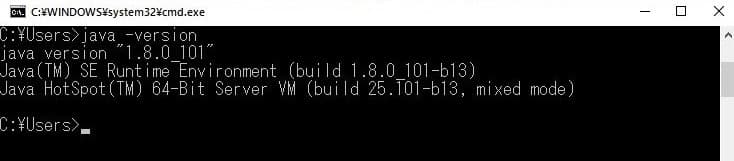
このようにJavaのバージョンが表示されていればインストールは完了です。